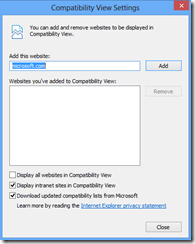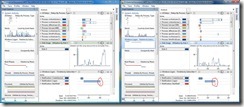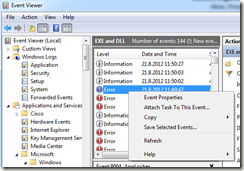I’ve tried to figure out how I would run my new Asus Zenbook and different OS’s on it.
First of all I wanted to test out how different disk drives perform on my Asus. I have the challenge that I used have a ten kg heavy Dell Inspriron M6400 with 640GB hard drive and 8 GB RAM. It also had an eSata interface and at least three USB ports.
Asus has one USB2 port and one USB3 port, 4GB of ram and 128GB SSD so I have lots of downsizing to be done. But hey, my Asus weights less than the power supply of my old Dell. First thing to shop for was absolutely a USB 3 hub and as USB 3 has bandwidth to play with this has been a very pleasant surprise.
I have to run my virtual machines from somewhere else as they will never fit on the 128GB SSD. So I started out testing different disks attached to the USB3. Here are the results:

So the results are quite obvious. While the Super Talent USB drive will be great for running Windows To Go and faster than conventional disks it lacks the power of the SSD disks. After playing around with different setups I ended up using the following combination:
Disk0 = 128GB Asus Internal disk for Windows 7 and software for daily use
Disk1 = USB3 casing with Samsung SSD for my mostly used VMs
Disk2 = 1TB 7200RPM USB3 drive for my ISO’s etc.
Disk3 = USB3 Key for running Windows8 (To Go)
“Disk4” = Home computer with reliable Internet connection and 16GB of RAM + lots of HDD.
I’m very happy with the performance especially for the VM’s running on the external SSD.
Next paycheck might change a few things though. The internal SSD would be nice to be at least 256GB and I would kill for 8GB of memory (Asus is said to have this available next summer so I’ll upgrade to that asap).