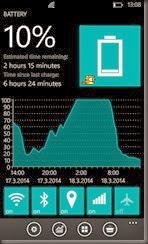As it seems many others have had the same problem I decided to share my experiences. I don’t teach or work with phone troubleshooting but it’s a great example of showing that troubleshooting is both methodology and knowledge of the system at hand.
My Lumia 920 suddenly a few weeks ago started to drain it’s battery in a few hours. I did what everyone does and went to Google to find people with the same problem. I did everything suggested and prevented apps from running in the background and disabled my WLAN/BT/NFC etc. Nothing seemed to work. So there I was sitting with my phone and no experience about the OS itself wondering what to do next.
As it seems to me that the phone was working well before something happened a few weeks ago it must have happened because of a software update, change at the telcos end or a hardware fault. To start ruling out stuff I first put the phone in flight mode and realized it would be better but the problem wasn’t solved totally. As I don’t have a proper meter to see the drainage I couldn’t really tell what was just because of less data transfer and what might the “extra” drainage. So first stop was to download something to meter the drainage. I downloaded an app called Battery and waited for a while. It looks like this:
You can see the huge drop after charging the phone… Now that nothing has the permission to run on background how does Skype answer a call although it’s not running? So apps can keep running although not allowed to do so? Scary…Annoying… Well the worst thing is that MS doesn’t allow any access to the processes list of the OS so we can’t know what is actually running. One time that I really miss even Task Manager. So it must be because of some software but software have I installed? Luckily you have a list at www.windowsphone.com when you log on to your account and choose Purchase history under My Phone. Using this list I started to uninstall apps. In the morning I would uninstall a few newest installations (after the time this started) and in the afternoon I would use my Battery app to see if it helped. After I had uninstalled all I still had the same problem. Bummer.
What I did next was to make sure all syncs were up to date and all data saved to somewhere outside of the phone. I then reset the whole phone. As I guessed all trouble was gone. I reinstalled Battery and saw that everything actually was fine.
I then upgraded my phone to Black and rechecked that battery was fine. I then reinstalled software that I actually really needed and all the time kept my eye on the battery. I took special care on looking at the meters when installing something that communicates although blocked (Skype, Whatsapp etc.).
Finally after installing a certain app everything went horrible. My battery drained at the speed of 40% per hour and the phone was boiling hot. I won’t mention this software as I promised the developer 24hours to fix it before screaming out in social media. They fixed it and it wasn’t a “big” App like WhatsApp or Skype but a small app you might never bump into.
Baselines, meters, methodology, luck, experience, knowledge of subject and object – all play an important role in troubleshooting.
And MS please give us an API to look what’s actually running on the phone…