I get asked this question so often I thought I’d better write it down for future reference.
I always buy computers that have Intel vPro. It costs me more but I can debug BIOS/UEFI issues and blue screen as I have total control of my machines with a hardware based KVM on all workstations as well as servers. This has been the case for servers for long but only for the past few years has it been available for workstations and laptops as well.
The machine I’m using for demonstrations is a Dell Optiplex 7010. I’ve ordered it with vPro and made sure it’s compatible with the latest KVM-mode. You can find info and the software I’m using from here: http://realvnc.com/products/viewerplus/
NOTE! This is a very simple and small environment so it’s super Quick&Dirty approach. You can use certificates and stuff for an Enterprise environment to make it more automated and secure.
- To get it up and running boot up your new machine and press F10 to get to the boot menu:
- Choose the Intel Management Engine BIOS Extension (MEBx)
- Now Login using the default password admin
(that might be different on other systems though)
- Change the password to what you want and make sure you remember it!
- Now choose AMT Configuration
- Choose Network setup
- Choose Network name settings
- Give the computer a name
This can be the same as your Windows’ computer name. I use the same name but a different suffix.
- Give the Domain Suffix
I use a different DNS Zone that accepts Dynamic Updates without authentication. Makes it easy to find my vPro enabled machines and doesn’t require the encryption, authentication and certificates that I would use in a more enterprise environment.
- Next enable Dynamic Updates
- The last thing is to remember to active the Network Access!
There you go! Now on you can access your vPro chip with a browser by typing in the address: http://computername.elaiho.vpro:16992/ The username is Admin.
And in my case I mostly only use the VNC Viewer Plus. Here you can see a few pictures on how it looks like in both ends:
And this is what it looks like at the client end by default. You can see the the red/yellow lines that tell the client it’s been remote controlled:
I love it! Makes my life so much easier!
Sami

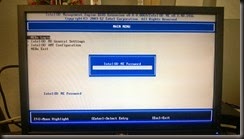


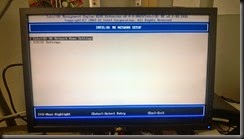
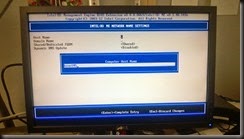

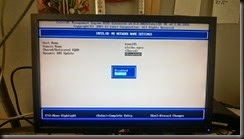






good one
ReplyDeleteHey, that s what I'm seeking
ReplyDeleteWhich dell model you have used exactly? Could you let me knew the specs? What are your experiences?
Did to try to use other vnc clients?
Optiplex 7020. I haven't tried other VNC clients as it's not the default VNC protocol.
ReplyDelete